Introduction #
With the presentaid Smart Sticker you can save your shapes for later use and group them to easily switch between different states.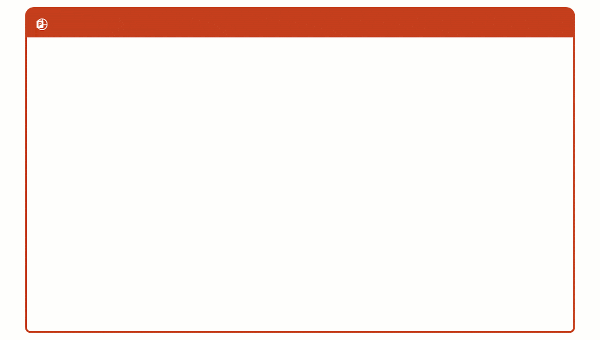
Save a Smart Sticker #
- Right click the shape which you want to save and choose presentaid actions à Save SmartSticker
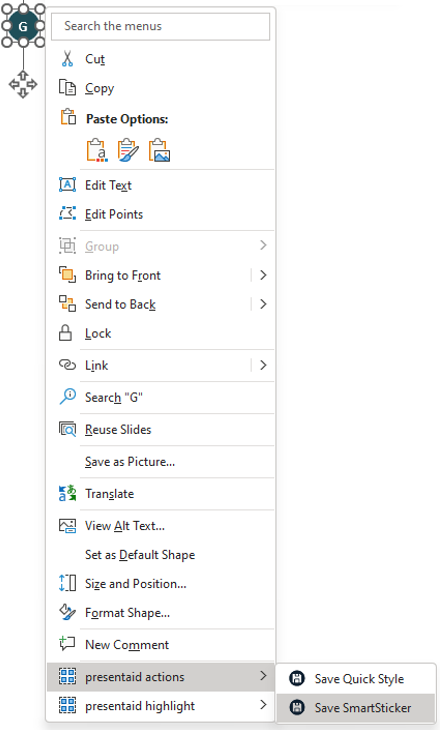
- Give your Smart Sticker a name and assign it to a group
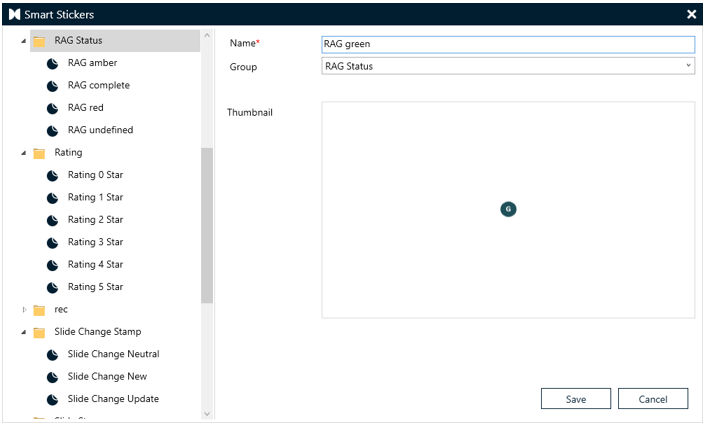
Apply a Smart Sticker #
- In the presentaid ribbon, go to the Smart Sticker group and click Apply
- Select the Smart Sticker that you want to apply to your slide
- Alternatively, click on the little arrow next to Apply to open the Gallery View, You can select between the Flat View (shows all Smart Stickers) or the Grouped View.
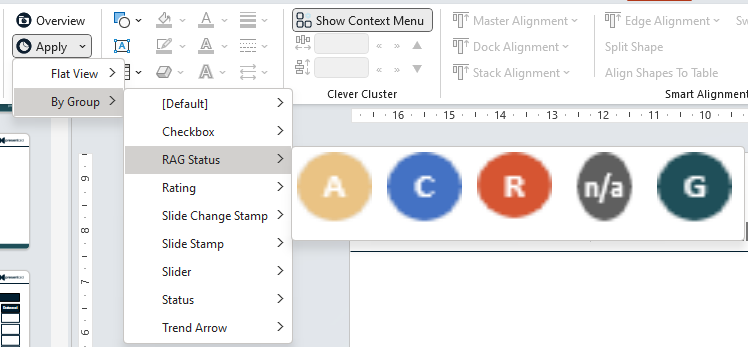
Note: The Smart Sticker will be applied on the exact position from which it was saved. However, if you select a shape or a table cell and apply a Smart Sticker it will be placed in the center of this selection.
Switch a Smart Sticker #
- Select a Smart Sticker that you have placed with the Smart Sticker functionality
- A drop-down menu will pop up which shows you all the Smart Sticker which are in the same group as the selected one
- Choose the Smart Sticker that you want to switch to
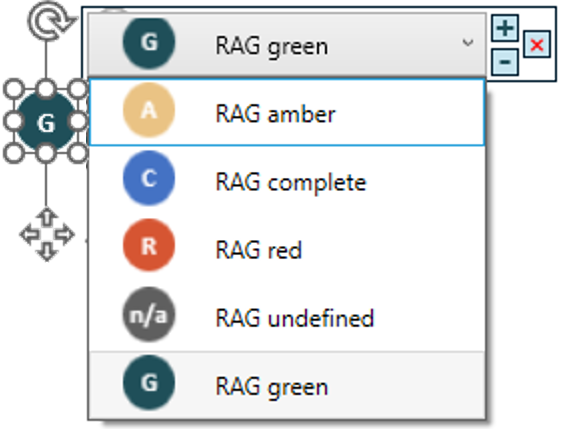
Work with placeholder text #
The Smart Stickers support certain placeholders. Everytime a Smart Sticker is placed or refreshed, the placeholder text will be substituted.![]()
| Placeholder | Description |
| #date# | Places the current date in format “dd/MM/yyyy” |
| #date[ | Places the current date in format “ |
| #timestamp# | Places a timestamp in ISO 8601 Format UTC time “yyyyMMddTHHmm” |